Üye Kimlik Kartı
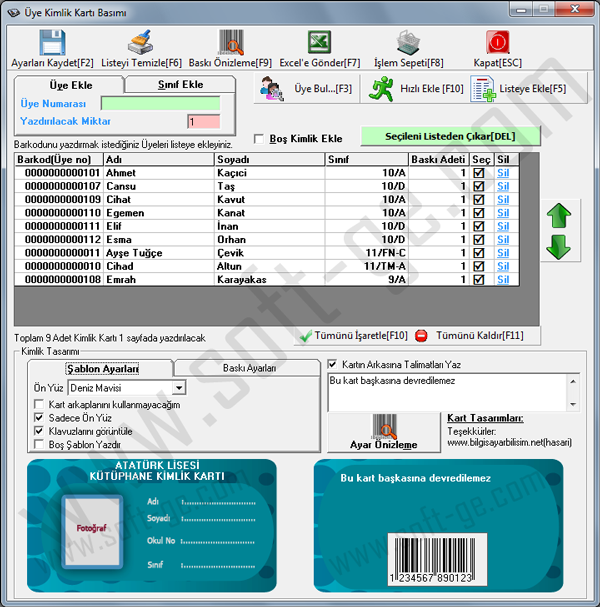
Üye kimlik kartı formu ile kütüphanenizde kayıtlı üyelere kütüphane üye kimlik kartı basabilirsiniz. 7 Farklı renk şablonu desteği ile sınıf düzeylerine göre farklı renklerde veya yıllara göre farklı renklerde üye kartı basarak üyelik takibini kolayca yapabilirsiniz.
Araç Çubuğu Öğeleri
Ayarları Kaydet:
Barkod tasarımı bölümünde yapmış olduğunuz ayarlamalarınızın kaydedilmesini sağlar.
Listeyi Temizle:
Yazdırma listesinin temizlenmesini sağlar.
Baskı Önizleme:
Yazdırma listesinin önizlenmesini sağlar. Yazdırmak için öncelikle Baskı önizleme yapmanız gerekmektedir.
Excel e Gönder:
Yazdırma listesini MS Excel e gönderebilir, dilerseniz başka barkod etiket basım programlarına kolayca listenizi entegre ederek farklı barkodlar basabilirsiniz.
İşlem Sepeti
İşlem sepetindeki kayıtları listeye aktarmanız için işlem sepeti seçim penceresi ekranda görüntülenir.(Bkz:İşlem Sepeti)
Kapat:
Kitap Barkodu yazdırma formunu kapatmanızı sağlar
Form Alanları
Üye Ekle:
Kimlik bastırmak istediğiniz üyenin numarasını buraya giriniz.
Sınıf Ekle:

Tek tek üye eklemek yerine bir sınıftaki tüm üyeleri listeye eklemek için bu alandan kütüphanenizdeki kayıtlı sınıflardan birini seçerek listeye aktarılmasını sağlayabilirsiniz.
Miktar:
Üye Numarası kısmında girilen üyenin numarasının barkodundan kaç adet basılacağını buraya giriniz. Aynı kodu birden fazla girdiğinizde girilen kod listede mevcut ise varolan sayıya miktar eklenir.
Boş Kimlik Ekle:
Eğer A4 gibi sayfa boyutunda etiketlere basım yapıyorsanız, yarıda kalmış etiket sayfalarını değerlendirmek amaçlı bu özelliği kullanabilirsiniz. Bu seçenek işaretli iken üye numarası girmenize gerek kalmadan listeye miktar kadar boş barkod eklenir ve bu barkod etiketleri basılmaz.
Örneğin;
3x5 adetlik bir barkod kağıdının son basımda 7 adet etiketini kullandınız. Bu durumda son etiket kağıdınız aşağıdaki gibi kalır
8. etiketten başlamak için 7 adet boş etiketi eklerseniz yazdırmaya 8. etiketten itibaren başlanır. Bu işlemi aralardaki etiketleri atlatmak içinde kullanabilirsiniz.
| X |
X |
X |
| X |
X |
X |
| X |
8 |
9 |
| 10 |
11 |
12 |
| 13 |
14 |
15 |
Üye Bul:
Kayıtlı bir üyeyi listeye eklemeniz için arama formu açarak üye adı ve numarasına göre eklemek istediğiniz üyeyi listeye ekleyebilirsiniz.
Hızlı Ekle:
Listeye seri olarak kayıt eklerken kolayca ekleyebilmeniz için bu özelliği kullanabilirsiniz. Örneğin kayıt numarası 1 ile 100 arasındaki kayıtları kolayca listeye aktarmak için başlangıç değerini 1, bitiş değerini 100 olarak girdiğinizde 1 ile 100 numaralı kayıtlar otomatik olarak listeye aktarılacaktır. Tekrar hızlı ekle dediğinizde ise en son kaldığınız kayıt numarasın 1 fazlası size hatırlatılacak ve böylece en son yaptığınız işleme göre kolayca işlem yapabileceksiniz.
Listeye Ekle:
Kitap Kodu kutusunda yazan koda ait kitabı listeye eklemeniz sağlar.
Seçilenleri Listeden Çıkar:
Listeden silmek istediğiniz satırı seçerek bu butona basmanız durumunda seçili satır listeden kaldırılacaktır.
Yukarı-Aşağı Butonları:
Yazdırma sırasını veya boş barkodların yerlerini ayarlamak için bu butonları kullanabilirsiniz.
Kimlik Tasarımı
Kartın Arkasına Talimatları Yaz:
Kart arka yüzeyine talimat yazmak istiyorsanız bu seçeneği işaretleyerek talimat kutusuna yazılmasını istediğiniz talimatları yazınız. Bu arada eş zamanlı olarak alttaki önizleme ekranından talimatların kart yüzeyinde nasıl görüntüleneceğini de görebilirsiniz. Eğer Şablon ayarları/sadece ön yüz seçeneği işaretli ise kart talimatları yazdırılmaz.
Ayar Önizleme:
Yapmış olduğunuz ayarlamaların görüntülenmesi için yazıcı önizlemesi görüntülenir.
Şablon Ayarları
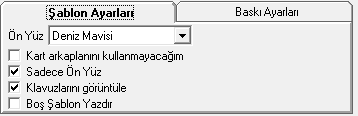
Ön Yüz :
Kart Basımında kullanacağınız şablonları buradan seçebilirsiniz. 7 farklı şablon seçeneği hazır olarak programda sunulmaktadır. Bunlar;
1- Mavi
2- Deniz Mavisi
3- Gold
4- Menekşe
5- Mor
6- Kırmızı
7- Turuncu
Kart Tasarımları program güncellendikçe değişebilmekte ve sayısı artabilmektedir. Son hali için programı inceleyiniz.
Not: Kart tasarımları www.bilgisayarbilisim.net web sitesi üyelerinden "hasari" rumuzu üyeye aittir. Teşekkürler.
Kart Arka Planını Kullanmayacağım:
Eğer baskılı kağıda basım yapacaksanız kart arka planını devre dışı bırakarak kart yüzeyine sadece verilerin basımını sağlayabilirsiniz. Böylece matbaada daha ucuza yaptıracağınız taslaklara basım yaparak hem daha kaliteli hemde daha az maliyetli basım yapabilirsiniz.
Sadece Ön Yüz:
Kart Arka Planını kendiniz hazırlayıp arka yüz bastırılmadan sadece ön yüzü bastırmak istiyorsanız bu seçeneği işaretleyebilirsiniz. Böylece ön yüze bastırılacak kimlik sayısı iki katına çıkacaktır. Bu seçenek işaretli iken Arka yüze talimat ve barkod basımı yaptırılmayacaktır.
Kılavuzları Görüntüle:
Bu seçenek ile basılan kağıtlara kesim kılavuz çizgileri de eklenir. Yazdırdığınız kimlikleri keserken daha düzgün bir kılavuz izlemeniz için kenarlara kesikli çizgilerle kılavuzlar çizilir
Boş Şablon Yazdır:
Boş taslak basımı için bu seçeneği kullanabilirsiniz. Boş şablon yazdır seçeneğini işaretlediğinizde liste üzerindeki bilgiler yazdırılmadan listedeki kimlik adeti kadar boş şablon yazdırılacaktır.
Baskı Ayarları
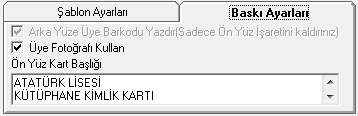
Arka Yüze Üye Barkodu Yazdır:
Kimlik kartının arka yüzüne barkod ilave etmek için bu seçeneği işaretleyiniz. Bu seçenek Şablon ayarlarındaki Sadece Ön Yüz seçeneğine bağlıdır.
Üye Fotoğrafı Kullan:
Üye kartlarını fotoğraflı bastırmak için bu seçeneği işaretleyiniz. Fotoğraflı olarak kayıtlı olan üyeler fotoğraflarıyla, fotoğrafı olmayan üyeler ise fotoğrafsız olarak bastırılacaktır.
Ön Yüz Kart Başlığı
Ön yüzdeki kütüphane üye kimlik kartı başlığında görüntülenmesini istediğiniz başlık yazısını bu alana yazınız.